前几天,少数派刚刚介绍了Pin。这是 iOS 上目前最好用的剪贴板增强工具,它有比Clips更好的剪贴板记录和调用功能,也有类似Launcher的快速启动功能,还支持简易的类Workflow自动化流程……
面对这样一款功能强大又完全免费的 App,想必很多人都会第一时间下载,但下载之后呢?想必又有相当一拨人很少去使用它。所以,这篇文章将从实际使用场景出发,介绍利用 Pin 的各种功能特性,我们可以做哪些事情。
1. 替代 Launcher在上一篇文章中,有介绍 Pin 的 4 个通知小部件,其中「动作」就是类似Launcher的快速启动功能,支持自定义 URL Scheme,你可以添加自己常用的 App 的URL Scheme,在通知中心快速启动。
不过 Pin 和 Launcher 不一样的是,它不是以「图标」显示,而以是「文字」的方式,相比 Launcher 更为简洁,为寸土寸金的通知中心节省了很多空间,你完全可以把它当作「文字版」的启动器来用。
2. 更快速搜索剪贴板Pin 作为一个以剪贴板为主的 App,它当然不只是添加单纯的 URL Scheme那么简单,它还支持调用剪贴板。
比如你想要自定义一条搜索剪贴板的 URL Scheme ,在 Pin 中,你可以自己直接用%@来代替 URL Scheme 里面的关键字,用于快速搜索剪贴板。
要做到这一功能,此前你大概会选择使用 Launch Center Pro的 Widget,或者将 LCP 的 Action ID 添加到Launcher。流程如下图:
很明显,你需要过一遍 Launch Center Pro。
然而使用 Pin 的话,你可以直接跳转到目标 App,更加便捷。若再配合 iOS 9 左上角快速返回的话,你还可以很快返回到原先的 App。若使用 LCP 的话,你只能返回到 LCP。
如想了解关于 URL Scheme 的更多内容,请参考:《URL Schemes 使用详解》。
3. 把微博的 GIF 微信Pin 内置了 6 个动作扩展插件,我们可以利用其中的「抓图 - GifSender」功能,方便的把微博里面的 GIF 微信。具体流程如图:
分词Pin 的这个功能真是解决了 iOS 用户的一个痛点啊。我相信,不少人在初次接触 URL Scheme的时候,肯定写过下面这类搜索剪贴板的 URL:
http://www.baidu.com/s?ie=utf-8&f=8&wd=[clipboard]或是搜索剪贴板中的 App 名称:
itms-Apps://search.itunes.Apple.com/WebObjects/MZSearch.woa/wa/search?media=software&term=[clipboard]但是,实际上做好了想去使用时,就会觉得并不是太好用。这其中最大的阻碍之一,就是在 iOS 上作某些复制操作时,体验简直是噩梦。
比如当别人在微信推荐 App 的时候,他会发类似消息:
你有兴趣,想去复制,结果只能一整句复制下来,而不能像电脑上一样去逐字框选复制文字,我总不能搜索这么一大串东西吧?
又或者,你在 Safari 浏览的时候,想要复制一句话的时候,发现总是成片成片的复制,又是噩梦一样。
当光标变成 4 个点时,就是噩梦的开始……
这种经历有过几次,你可能就不想再去用前面那两条搜索的 URL Scheme 了。所以说,如果不能很好的解决这个问题的话,你会发现那些搜索剪贴板的 URL,根本一点都不好用。
Pin 的「分词」功能就很好的解决了这个痛点。复制的时候,你只管放心大胆复制,它会替你把一句话分成几个词语和字。你只需选择你想要的文本进行复制,然后再去使用那些调用剪贴板的 URL Scheme 即可。流程如图:
4. 搜索字典「通知中心预览网页」应该算是 Pin 首创吧。这是一个很神奇的功能,你可以把通知中心的那块地方看作是一扇「窗户」,你能透过这扇「窗户」去预览网页。
虽然目前只是很纯粹的预览,并不能做太多实质性的操作,但即便如此,这个功能也可以有很多使用场景,比如接下来几个使用场景都是围绕这个「预览」功能。
很多字典都有网页版,你可以直接复制单词来搜索,反正只需要看词义就可以了。
5. 购物搜索同样是利用 Pin 的「通知中心预览」功能。
很多时候,我们聊天或者上网的时候,会看到一些有意思的东西,但也并不是特别想买,只是想要了解下价格。
这个时候,Pin 的预览优势就体现出来了。
6. 搜索图片图片搜索也是一个很有意思的用法。因为对我来说,我有时候会很难把艺人的人名和脸对上号,不看照片,根本想不起来。
7. 百科搜索有时候想要了解一个名词,如果只是大概了解下就可以的话,预览这个功能也可以很好满足你。
附:「预览」的使用技巧上面介绍了「预览」的几个使用场景,下面顺带说一下相关技巧。
我们在使用这些网页搜索的时候,其实默认显示都是页面的最上端,但是页面的最上端往往是这样的:
Google Doodle 占了很多空间,尤其是要在通知中心的「窗户」里「预览」的话,这占掉的空间就显得更重要。所以,你可以打开 Pin 进入应用,在「通知中心效果」里面去调节「页面起始位置比例」来调整它的显示效果,以便让你第一眼就能看到你想要看到的东西。效果如图:
目前 Pin 的「预览」功能完成度还不是很高,你甚至不能直接在它的选项里去编辑 URL,只能在「动作」里添加编辑之后,才会出现在「预览」里,而且 Pin 内置动作的网页链接都是电脑版,如果不修改就放在预览里面,就会出现下面这个状况:
所以记得放在预览之前,需要修改成手机版的网页链接。
写在后面我很喜欢 Pin 的「分词」和「预览」功能,这两个功能给通知中心带来了更多的可玩性。特别是「分词」,让很多搜索剪贴板内容的 URL Scheme 都变得实用。如果没有「分词」这个功能的话,可能连带着「预览」功能也不会那么实用。
Pin 是一款免费的 App,你可以在 App Store下载,在 App 内打赏作者。
少数派 2015 年度 App 榜单已经公布,我们评选了今年优秀的 60 款年度 App,同时还有「分享个人年度榜单」活动,有机会获 iPad Pro、Nexus 6P、Smartisan T2 等上百份奖品,。

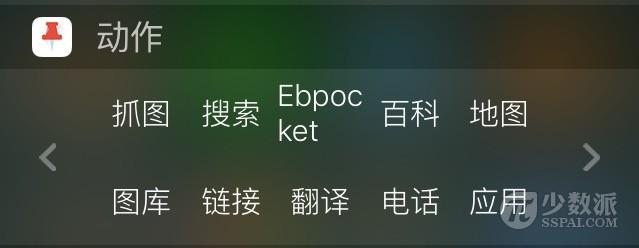
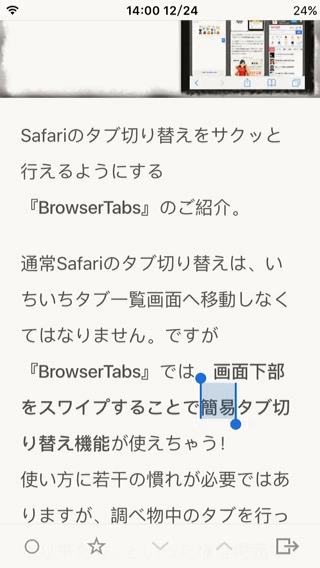




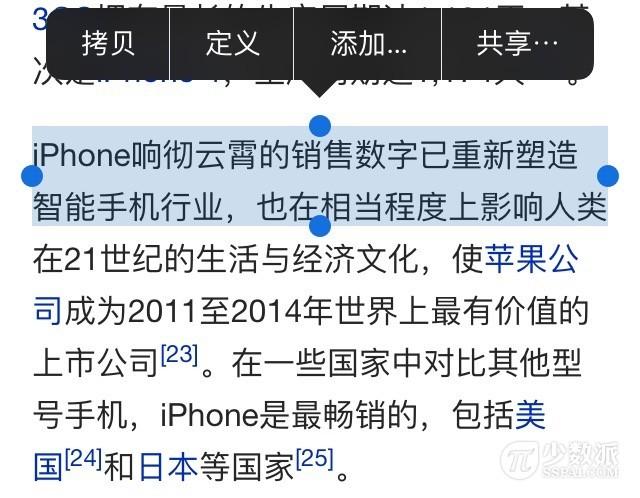
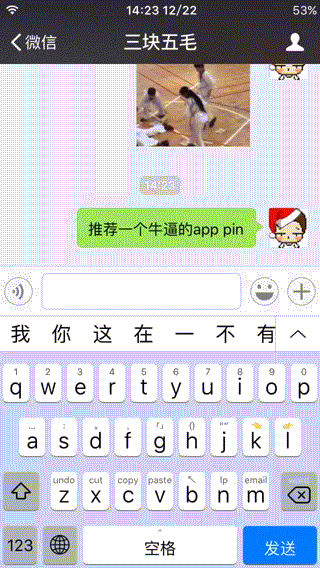



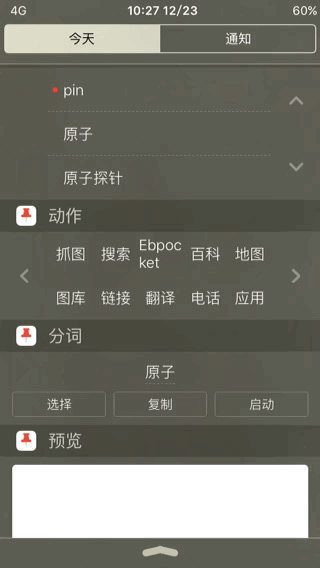
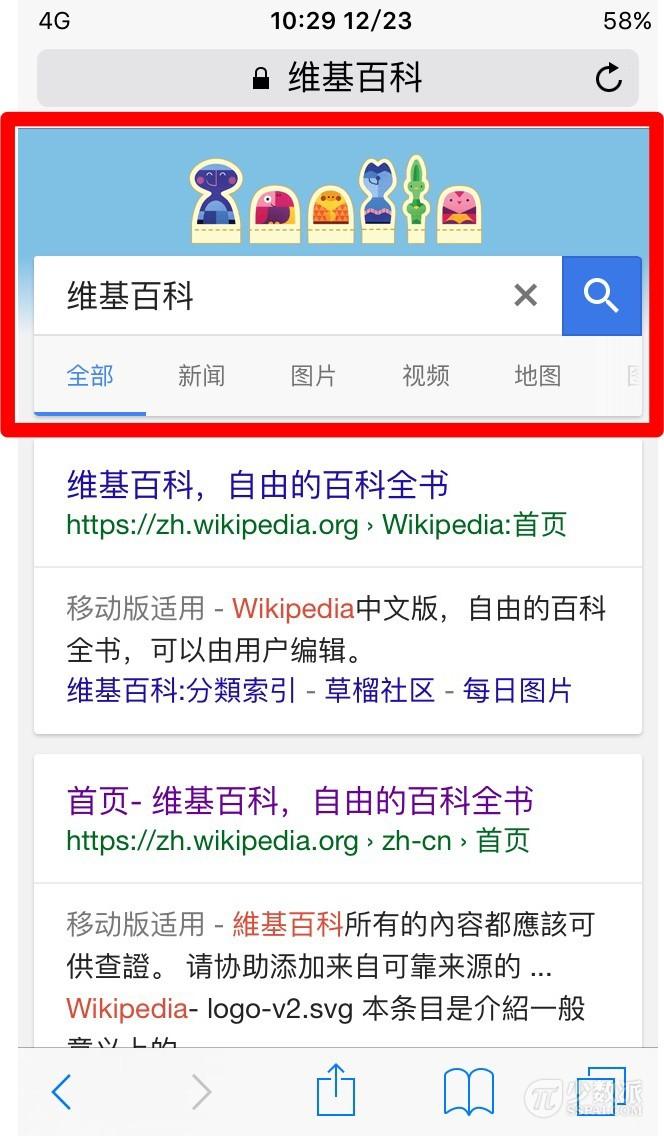





还没有评论,来说两句吧...